ゲーミングPCにおけるストレージ問題は、パフォーマンスや快適さに直結する重要なポイント!
最近のゲームは容量が大きく、SSDの1TBがすぐに埋まってしまうことも少なくありません。
そんなときにどう対処すれば良いのか?この記事では、ストレージの増設やクラウドストレージの活用など、1TB以上の容量を確保するための方法やポイントを解説します。
ゲーム体験を損なわず、快適なプレイ環境を維持するためのヒントに役立ててください。
不要なファイルの整理と削除
まず最初に考えるべきは、不要なファイルやゲームの整理です。
プレイしなくなったゲームや、古いセーブデータ、スクリーンショット、録画ファイルなどがSSDの容量を圧迫していることがあります。
これらを削除するか、外付けストレージやクラウドストレージに移動することで、SSDの容量を空けることができます。
ゲームのアンインストール
長い間プレイしていないゲームをアンインストールするだけで、かなりの容量が空くことがあります。
再びプレイする際は再ダウンロードが必要ですが、これにより他のゲームやファイルを保存するスペースを確保できます。
キャッシュファイルの削除
一部のゲームは大きなキャッシュファイルを生成することがあります。
これらを定期的にクリアすることで、無駄なストレージ使用を減らせます。
PCに追加のストレージを導入する
SSDの1TBがどうしても足りない場合は、追加のストレージを検討する必要があり、以下のような選択肢があります。
内蔵HDD/SSDの追加
ゲーミングPCのケースやマザーボードが対応している場合、追加の内蔵ストレージを導入することが可能です。
HDDはコストパフォーマンスが高く大容量を提供しますが、速度面ではSSDに劣ります。
速度を重視するなら、2TBやそれ以上のSSDを選択するのが良いでしょう。
外付けSSD/HDDを使用する
外付けのストレージも有効な手段です。
USB 3.0やUSB-C接続の外付けSSDは、内蔵SSDほどではないものの、高速なデータ転送速度を提供します。
ゲームを外付けストレージにインストールすることで、メインのSSDの容量を確保できます。
NVMe SSDの利用
高速なデータ転送が可能なNVMe SSDを使うと、より快適なゲーム体験が可能です。
M.2スロットが空いている場合、NVMe SSDの増設も選択肢に入ります。
クラウドストレージの活用
もう一つの方法は、クラウドストレージの利用です。
ゲームのセーブデータや設定ファイル、スクリーンショットなどをクラウドに保存することで、ローカルのストレージ容量を節約できます。
ゲームのセーブデータをクラウドに保存
多くのゲームプラットフォーム(Steam、Xbox、PlayStationなど)は、クラウドセーブ機能を提供しています。これにより、データを安全に保存しつつ、ローカルのストレージを節約できます。
大容量ファイルのバックアップ
大きなファイルや古いゲームのデータをクラウドにバックアップすることで、必要な時だけダウンロードして使うことができます。
ストレージの最適化ツールを利用する
ストレージの最適化ツールを利用して、ドライブを効率的に整理し、容量を最大限に活用することも検討しましょう。
デフラグと最適化
特にHDDを使用している場合、定期的なデフラグが効果的です。SSDには必要ない場合が多いですが、不要なファイルの整理やドライブの最適化は効果的です。
重複ファイルの削除
重複ファイルを検出し削除することで、ストレージの無駄を省くことができます。
ゲームのキャッシュファイルを削除する方法
ゲームのキャッシュファイルを削除することで、ストレージ容量を確保し、時にはゲームのパフォーマンスを向上させることができます。
キャッシュファイルの削除方法はゲームやプラットフォームによって異なりますが、一般的な方法を以下に紹介します。
Steamのキャッシュファイルを削除する方法
Steamでのキャッシュファイルの削除は、以下の手順で行います。
① Steamのダウンロードキャッシュをクリアする
・Steamクライアントを開く。
・画面左上の「Steam」メニューをクリックし、「設定」を選択。
・「ダウンロード」を選び、「ダウンロードキャッシュをクリア」をクリック。
・確認メッセージが表示されたら、「OK」をクリック。
・Steamは再起動し、キャッシュがクリアされます。
② 個別ゲームのキャッシュファイルを削除する
・ゲームのインストールフォルダを探す(通常は「C:\Program Files (x86)\Steam\steamapps\common\ゲーム名」)。
・ゲームフォルダ内で、cache や temp などの名前のフォルダを探し、その中のファイルを削除します。
Battle.netのキャッシュファイルを削除する方法
Battle.netでのキャッシュファイルの削除は、以下の手順で行います。
① Battle.netを完全に終了する
・トレイアイコンやタスクマネージャーを使ってBattle.netアプリケーションを終了させます。
② キャッシュフォルダを削除する
・Windowsのエクスプローラーを開きます。
・次のフォルダに移動します: C:\ProgramData\Blizzard Entertainment\Battle.net\Cache
・Cache フォルダ内のすべてのファイルとフォルダを削除します。
Originのキャッシュファイルを削除する方法
Originのキャッシュファイルの削除は、以下の手順で行います。
① Originを完全に終了する
・トレイアイコンやタスクマネージャーを使ってOriginアプリケーションを終了させます。
② キャッシュフォルダを削除する
・Windowsのエクスプローラーを開きます。
・次のフォルダに移動します: C:\Users[ユーザー名]\AppData\Local\Origin\Cache
Cache フォルダ内のすべてのファイルを削除します。
一般的なゲームのキャッシュファイルの削除方法
ゲームによっては、特定のキャッシュファイルが存在しますが、それらを手動で削除するには以下の方法を試すことができます。
① ゲームフォルダ内のキャッシュを探す
・ゲームがインストールされているフォルダ(通常は C:\Program Files や C:\Program Files (x86) 内)を開きます。
・ゲームのフォルダ内に cache, temp, logs, shadercache といった名前のフォルダがある場合、その中のファイルを削除します。
② ゲーム内オプションからキャッシュクリア
・一部のゲームでは、ゲーム内設定メニューからキャッシュファイルをクリアするオプションがあります。ゲーム内オプションや設定メニューを確認し、キャッシュクリア機能がないか探します。
注意事項
キャッシュファイルを削除すると、ゲームのロード時間が一時的に長くなる場合がありますが、通常の動作に戻ります。
重要なファイルを誤って削除しないように注意してください。特に、設定ファイルやセーブデータを削除しないよう、事前にバックアップを取ることをおすすめします。
このようにしてキャッシュファイルを定期的に削除することで、ゲームのパフォーマンスを最適化し、SSDの容量を確保できます。
内蔵HDD/SSDのおすすめ製品と選び方
内蔵HDDやSSDを選ぶ際は、用途や予算に応じていくつかのポイントを考慮する必要があります。
以下は、現在の市場で評価の高いおすすめの製品です。
SSDのおすすめ製品
Samsung 990 EVO NVMe M.2 SSD
容量: 1TB, 2TB
特徴:
PCIe 4.0対応で非常に高速な読み書き速度(最大5,000MB/sの読み取り、最大4,200MB/sの書き込み)。
高い信頼性と耐久性を誇る。
5年間の保証付き。
用途: ゲームや高負荷の作業に最適。
Crucial MX500 SATA SSD
容量: 250GB, 500GB, 1TB, 2TB
特徴:
高いコストパフォーマンスを持つSATA SSD。
最大560MB/sの読み取り速度で、SATA接続としては非常に高速。
総合的に信頼性が高く、5年間の保証付き。
用途: 既存のPCを手軽にアップグレードしたいユーザーや予算重視の方に最適。
HDDのおすすめ製品
Seagate BarraCuda HDD
容量: 1TB, 2TB, 4TB, 8TB
特徴:
7,200RPMの回転数で、一般的なデスクトップ用途に十分なパフォーマンス。
コストパフォーマンスが高く、大容量で低価格。
長い歴史と信頼性を持つSeagateブランド。
用途: 大容量ストレージが必要な一般ユーザーやゲームデータの保存向け。
Western Digital WD Black HDD
容量: 1TB, 2TB, 4TB, 6TB
特徴:
高速なパフォーマンスを提供する7,200RPMのHDD。
パフォーマンスを重視するゲーマーやクリエイティブプロフェッショナル向け。
5年間の保証付きで、耐久性に優れている。
用途: ゲームやクリエイティブ作業用のストレージとして最適。
Toshiba X300 Performance HDD
容量: 4TB, 6TB, 8TB, 10TB, 12TB
特徴:
高い信頼性と大容量を兼ね備えたHDD。
7,200RPMの回転数で、安定したパフォーマンスを提供。
容量に対してコストパフォーマンスが高い。
用途: 大容量のデータ保存が必要なユーザーや、バックアップ用途に最適。
選び方のポイント
用途を考える: ゲーミングやクリエイティブ作業には高速なNVMe SSD、一般的なストレージにはSATA SSDやHDDが適しています。
予算とのバランス: NVMe SSDは非常に高速ですが、価格が高めです。予算に応じて選びましょう。
互換性: マザーボードやPCケースのスペースを確認し、対応するインターフェース(NVMe, SATA)やサイズ(2.5インチ, 3.5インチ)を選びます。
これらの製品は、信頼性、パフォーマンス、コストパフォーマンスで高く評価されています。
それぞれの用途に応じて最適な製品を選ぶことで、ゲーミングPCのストレージをより快適に利用できるでしょう。
外付けSSD/HDDのおすすめ製品と選び方
外付けSSDやHDDを選ぶ際は、用途や予算、携帯性などを考慮することが大切です。
以下は現在の市場で高評価のおすすめ製品です。
外付けSSDのおすすめ製品
Samsung T9 Portable SSD
容量: 1TB, 2TB,4TB
特徴:
最大2,000MB/sの読み取り速度と2,000MB/sの書き込み速度を誇る高速転送。
コンパクトで耐衝撃性に優れたデザイン。
USB 3.2 Gen 2対応で幅広いデバイスと互換性あり。
用途: 高速データ転送が求められるゲーマーやクリエイティブプロフェッショナルに最適。
SanDisk Extreme Portable SSD V2
容量: 500GB, 1TB, 2TB, 4TB
特徴:
最大1,050MB/sの読み取り速度と1,000MB/sの書き込み速度。
IP55等級の防塵・防滴性能を備えた耐久性。
USB-C接続で、PCやMac、スマートフォンなど幅広く対応。
用途: 旅行や外出時に持ち運ぶユーザーや、アウトドアでの使用にも適したモデル。
Western Digital My Passport SSD
容量: 500GB, 1TB, 2TB, 4TB
特徴:
最大1,050MB/sの読み取り速度で、データの転送がスムーズ。
パスワード保護と256ビットAESハードウェア暗号化機能を搭載。
スタイリッシュで軽量、持ち運びに便利なデザイン。
用途: 仕事用やプライベートでのデータ保護を重視するユーザーに最適。
外付けHDDのおすすめ製品
Seagate Backup Plus Portable
容量: 1TB, 4TB
特徴:
USB 3.0接続で、信頼性の高いバックアップ用HDD。
コンパクトで持ち運びやすいデザイン。
Seagateのバックアップソフトウェアを使用して、PCやMacのデータを簡単にバックアップ可能。
用途: 大容量のデータ保存やバックアップ用として最適。
Western Digital My Passport Ultra
容量: 2TB, 4TB, 5TB, 6TB
特徴:
USB 3.0およびUSB-C対応で、幅広いデバイスに対応。
256ビットAESハードウェア暗号化とパスワード保護機能を搭載。
WD Discoveryソフトウェアを使用して、ソーシャルメディアやクラウドストレージからデータを自動バックアップ。
用途: データのセキュリティと多用途なバックアップ機能を求めるユーザーに最適。
東芝 Canvio Advance
容量: 1TB, 2TB, 4TB
特徴:
USB 3.0接続で、高速かつ信頼性の高いデータ転送。
スリムでカラーバリエーションが豊富、デザイン性が高い。
Toshibaのバックアップソフトウェアとセキュリティソフトウェアが付属。
用途: コストパフォーマンスを重視しつつ、デザインや携帯性も求めるユーザー向け。
選び方のポイント
用途を考える
高速なデータ転送が必要なら外付けSSD、大容量でコストパフォーマンスを重視するなら外付けHDDが適しています。
携帯性
外付けSSDは小型で軽量なモデルが多く、持ち運びに便利です。外付けHDDもコンパクトなモデルがありますが、SSDよりもやや大きく重いことがあります。
データ保護
重要なデータを扱う場合は、ハードウェア暗号化やパスワード保護機能がある製品を選ぶと安心です。
これらの製品は、いずれも信頼性が高く、多くのユーザーに支持されています。用途や予算に合わせて最適なモデルを選び、データ保存やバックアップを安全かつ快適に行いましょう。
NVMe SSDのおすすめ製品と選び方
NVMe SSDは、高速なデータ転送速度と低レイテンシが特徴で、特にゲーミングやクリエイティブ作業に最適です。
以下は、現在の市場で評価の高いおすすめのNVMe SSD製品です。
Samsung 980 Pro NVMe M.2 SSD
容量: 250GB, 500GB, 1TB, 2TB
特徴:
PCIe 4.0対応で、最大7,000MB/sの読み取り速度、最大5,000MB/sの書き込み速度。
自動温度管理機能で、パフォーマンスの安定性を保つ設計。
信頼性と耐久性が高く、5年間の保証付き。
用途: ゲームやクリエイティブプロジェクトで高速パフォーマンスを求めるユーザー向け。
Western Digital WD Black SN850X NVMe M.2 SSD
容量: 500GB, 1TB, 2TB, 4TB
特徴:
PCIe 4.0対応で、最大7,300MB/sの読み取り速度。
高度なガーミング機能(WD_BLACK Dashboardソフトウェア)を搭載。
高性能なヒートシンクモデルもあり、長時間の使用にも対応。
用途: 次世代のゲーミング体験やデータ処理速度を重視するユーザー向け。
Crucial P5 Plus NVMe M.2 SSD
容量: 500GB, 1TB, 2TB
特徴:
PCIe 4.0対応で、最大6,600MB/sの読み取り速度。
動的な書き込み加速技術と統合型ヒートシンクで、安定した性能を発揮。
価格と性能のバランスが良く、5年間の保証付き。
用途: ゲームやクリエイティブ作業、ビジネス用途でも優れたパフォーマンスを提供。
Seagate FireCuda 530 NVMe M.2 SSD
容量: 500GB, 1TB, 2TB, 4TB
特徴:
PCIe 4.0対応で、最大7,300MB/sの読み取り速度、最大6,900MB/sの書き込み速度。
高度な耐久性を持ち、最大1.8PBW(ペタバイト書き込み)までの耐久性。
PS5対応のヒートシンクモデルもあり。
用途: ゲーミング、特に次世代コンソールやハイエンドPCでの使用に最適。
ヒートシンク無し↓
ヒートシンクあり↓
Sabrent Rocket 4 Plus NVMe M.2 SSD
容量: 500GB, 1TB, 2TB, 4TB
特徴:
PCIe 4.0対応で、最大7,100MB/sの読み取り速度。
優れた価格性能比と、大容量オプションを提供。
高度な散熱設計で、安定したパフォーマンスを維持。
用途: 高速なストレージをリーズナブルに手に入れたいユーザーや、クリエイティブ作業で大容量を必要とする方に最適。
選び方のポイント
インターフェース
PCIe 4.0対応のマザーボードを持っている場合、PCIe 4.0のNVMe SSDを選ぶと、より高速なパフォーマンスを得られます。PCIe 3.0でも十分な速度を提供するSSDも多くあります。
用途
ゲーミングやクリエイティブ作業には、高速な読み書き速度を提供するSSDが適しています。容量も用途に応じて選びましょう。
価格と容量のバランス
NVMe SSDは性能が高い分、価格も高めです。予算と必要な容量のバランスを考慮して選ぶと良いでしょう。
これらの製品は、信頼性、速度、耐久性で高く評価されています。それぞれのニーズに合わせて、最適なNVMe SSDを選び、システムのパフォーマンスを最大限に引き出してください。
1TBのストレージでは足りないのはこんな人
1TBのストレージでは足りない人は、以下のような利用状況やニーズを持つ方々です。
ハードコアゲーマー
使用用途
複数のAAAタイトルやオープンワールドゲームをプレイし、インストール済みのゲーム数が多い。
詳細
最新のAAAタイトルは非常に大きな容量を必要とします。
1本で100GB以上を占めるゲームもあり、これらを複数インストールすると1TBはすぐに埋まります。
さらに、DLCやアップデートも追加で大きな容量を消費します。
プロフェッショナルなクリエイター
使用用途
動画編集、3Dレンダリング、音楽制作、大規模な写真編集などを行う。
詳細
高解像度の動画ファイルやプロジェクトファイルは非常に大きく、1TBの容量では頻繁にデータの整理や移動が必要になります。
特に4K以上の映像編集や、大量のRAW写真ファイルを扱う場合、ストレージがすぐにいっぱいになります。
デジタルコンテンツコレクター
使用用途
大量の映画、音楽、ゲーム、ソフトウェアなどのデジタルコンテンツを保存。
詳細
映画や音楽を高品質で保存したい場合、または複数のゲームやアプリケーションをインストールしておきたい場合、1TBはすぐに不足します。
特に、複数のHDや4K映画をローカルに保存する場合は、かなりの容量が必要です。
複数のOSや仮想マシンを使うユーザー
使用用途
デュアルブート(複数のオペレーティングシステムのインストール)や、仮想マシン(VM)を利用している。
詳細
複数のOSを同じPCにインストールすると、それぞれのOS用にかなりの容量が必要になります。また、仮想マシンを使用している場合は、VMのディスクイメージが大きくなりがちで、1TBではすぐにストレージが埋まってしまいます。
バックアップ重視のユーザー
使用用途
ローカルでのバックアップを頻繁に行い、大量のデータを保存。
詳細
重要なデータやファイルのローカルバックアップを複数世代にわたって保存したい場合、1TBのストレージではすぐに不足します。
特に、大量のメディアファイルやプロジェクトデータを保存する場合は、追加のストレージが必要です。
ストレージを複数のデバイスで共有するユーザー
使用用途
同じストレージを複数のデバイス(PC、ラップトップ、コンソールなど)で共有する。
詳細
ストレージを複数のデバイスで共有している場合、各デバイスで必要なデータやソフトウェアを保存するため、1TBの容量では足りなくなる可能性があります。
1TBのストレージはゲーム何本分か
1TBのストレージにゲームが何本保存できるかは、各ゲームのサイズによって異なりますが、以下は一般的な目安です。
ゲームのサイズ別の目安
小型ゲーム(1GB〜10GB)
例: インディーゲーム、古いゲームタイトルなど
保存可能な本数: 約100〜1000本
中型ゲーム(20GB〜50GB)
例: 多くのシングルプレイヤーゲーム、RPGなど
保存可能な本数: 約20〜50本
大型ゲーム(50GB〜100GB)
例: AAAタイトル、オープンワールドゲーム、FPSなど
保存可能な本数: 約10〜20本
超大型ゲーム(100GB以上)
例: 最新のAAAタイトル、オープンワールドゲーム、4Kテクスチャを使用するゲームなど
保存可能な本数: 約5〜10本
実際の例
Call of Duty: Modern Warfare(約200GB)
- 保存可能な本数: 約5本
Red Dead Redemption 2(約150GB)
- 保存可能な本数: 約6本
The Witcher 3: Wild Hunt(約50GB)
- 保存可能な本数: 約20本
Fortnite(約40GB)
- 保存可能な本数: 約25本
1TBのストレージがあれば、小型から中型のゲームなら20〜50本、大型のゲームなら10〜20本程度保存できます。
ゲームライブラリがこれ以上大きくなる場合や、特にストレージを消費するゲームを複数持っている場合は、追加のストレージを検討するのが良いでしょう。
その他の要因
1TBにはゲーム以外にも、オペレーティングシステムや他のソフトウェア、個人データなどが保存されるため、実際にゲームのために使える容量は多少少なくなります。
また、ゲームのアップデートやDLC(ダウンロードコンテンツ)も追加のストレージを消費するので、その点も考慮に入れる必要があります。
まとめ
ゲーミングPCのSSDが1TBでは足りないと感じた時、まずは不要なファイルを整理し、追加のストレージやクラウドストレージを活用することで、問題を解決できます。
また、長期的には、ゲームのインストール先を見直すなど、ストレージの使い方を工夫することが大切です。適切な対策を講じて、快適なゲーム環境を維持しましょう。

![SAMSUNG (サムスン) 990 EVO SSD 1TB PCIe Gen 4x4 Gen 5x2 M.2 2280 NVMe 内蔵ソリッドステートドライブ 最大5,000MB/秒 PC/ノートパソコン/アップグレードストレージ MZ-V9E1T0B/AM用 ブラック [並行輸入品]](https://m.media-amazon.com/images/I/31WfEoFYoIL._SL160_.jpg)





























![CT2000MX500SSD1JP [2TB Crucial MX500 3D NAND SATA 2.5インチ SSD 国内正規代理店品]](https://m.media-amazon.com/images/I/31KNlgR+V0L._SL160_.jpg)
































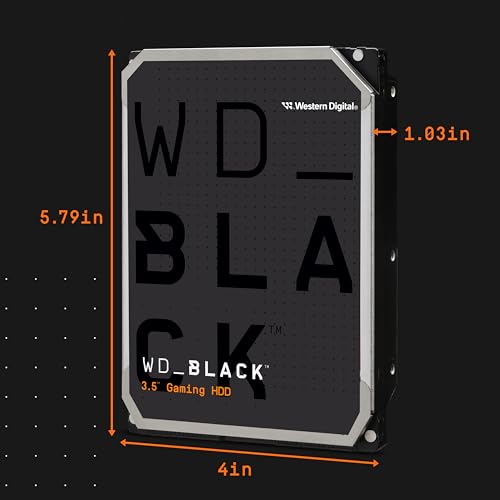








































































































































































![ウエスタンデジタル 4TB SN850X M.2 2280 ゲーミング SSD 内蔵 NVMe PCIe Gen4x4 読取り最大7300MB/s 書込み最大6600MB/s WDBB9G0040BNC [並行輸入品]](https://m.media-amazon.com/images/I/31X707wbj3L._SL160_.jpg)










































